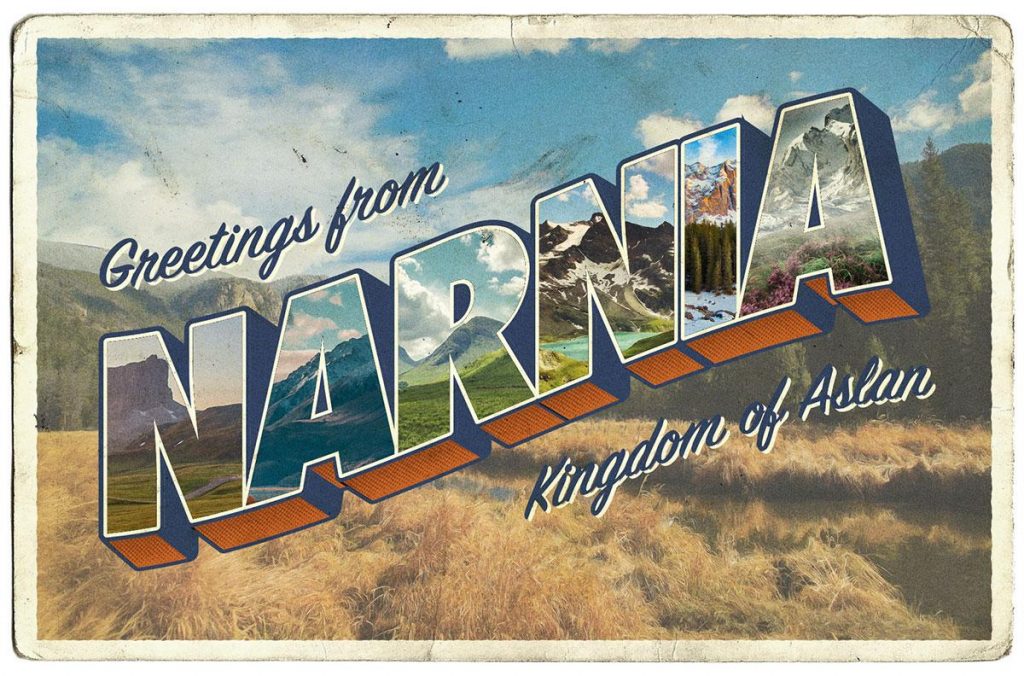‘Large Letter’ was the name of a popular style of postcard design throughout mid-20th century. Often accompanied by the words “Greetings from…”, these postcards presented the name of a place with faux 3D type effects and featured a variety of pictures of that locale clipped within the text face of each letter. The style has become iconic and is referenced by designers who want to create artwork with a nostalgic or retro theme. In today’s tutorial I show how to create a vintage style large letter postcard design, using the tools available in Adobe Illustrator and Adobe Photoshop to replicate the visual traits of those original souvenirs.
Watch the video
Subscribe to the Spoon Graphics YouTube Channel
You are watching: How To Create a Vintage Style Large Letter Postcard Design

The design we’ll be creating in this tutorial is inspired by the classic style of Large Letter postcards. We’ll use Adobe Illustrator to produce the 3D text style, then import the artwork into Adobe Photoshop to replicate the picture effects within each letter. The addition of some image filters and textures will give the digital design the aesthetics of a vintage print.
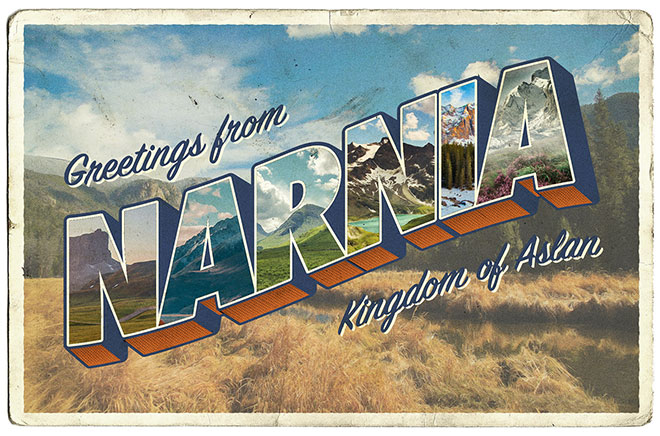
To familiarise yourself with this iconic design style, Google the words “Greetings from postcards” to see hundreds of examples from across America. You’ll notice the large lettering effect is common throughout, often warped in various angles and accompanied with bold colours.

We’ll begin in Adobe Illustrator where we’ll construct the basic text layout. Create a new document and lay out your chosen place name with the Type tool. Choose a strong and bold font. I’m using Futura Condensed Extra Bold with the tracking reduced to -50.

Convert the text element to outlines by selecting Convert Outlines from the right-click menu, or by using the shortcut CMD+Shift+O. This will turn the font into a series of vector letter shapes.
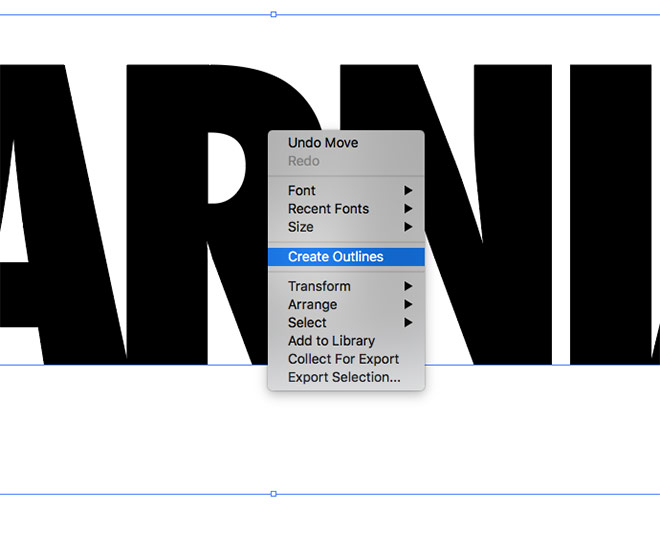
Go to Object > Path > Offset Path. Enter 2px in the options menu to create an enlarged copy of the text shapes. Give these new shapes a light grey fill.
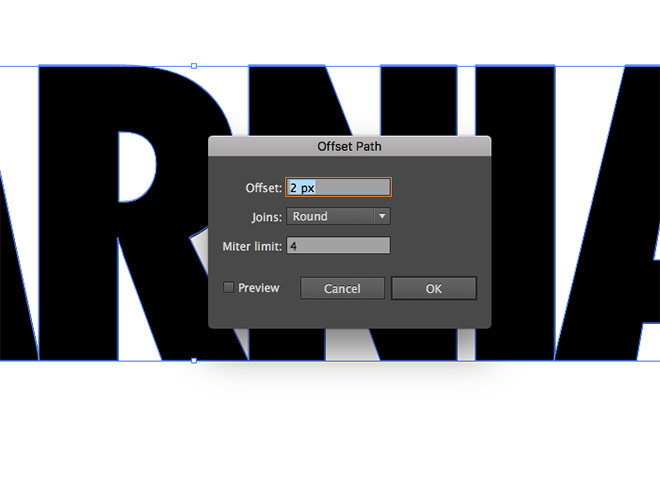
Use the Object > Path > Offset Path menu again to add another enlarged 2px outline. Change the fill of this second outline to a mid blue swatch.
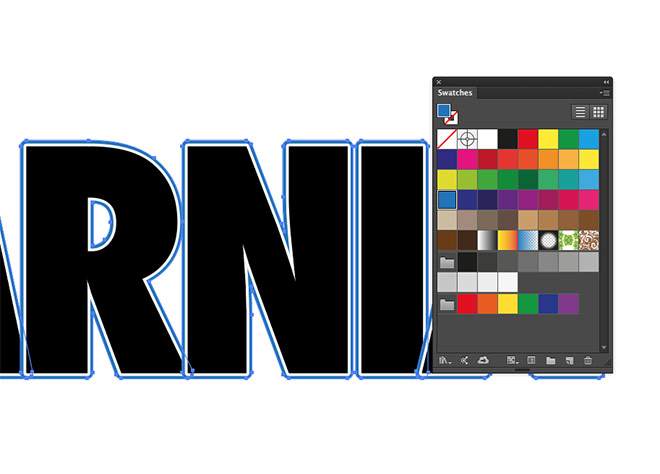
Currently the outlines of each letters overlap each other. Right click and select Ungroup to break apart the 3 sets of text shapes.
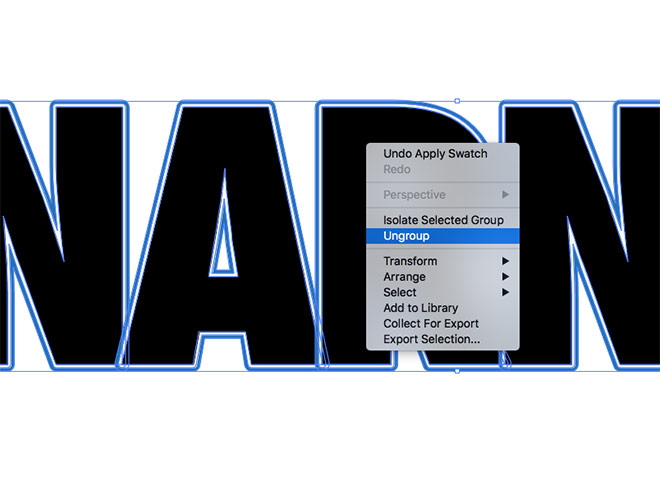
Hold the Shift key and carefully select all the blue outlines. Right click and choose Arrange > Send to Back.
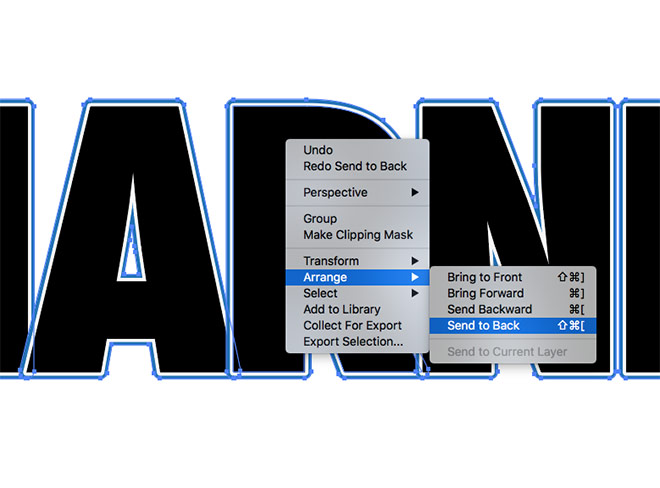
Make a new selection of all the original black text shapes. Right click and choose Arrange > Bring to Front.
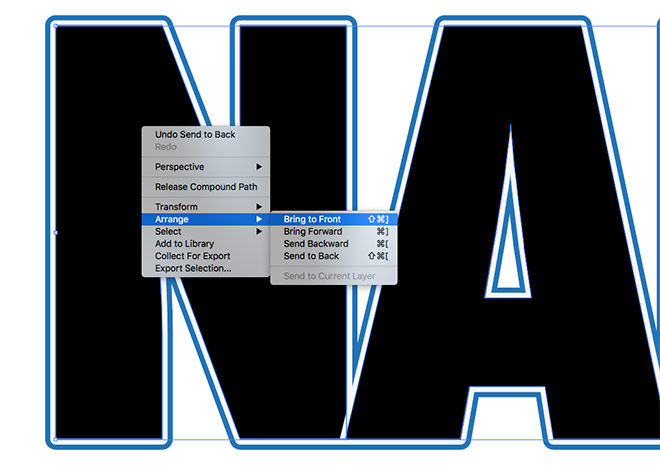
Draw a selection around the entire wording to capture all text shapes, then right click and select Group.
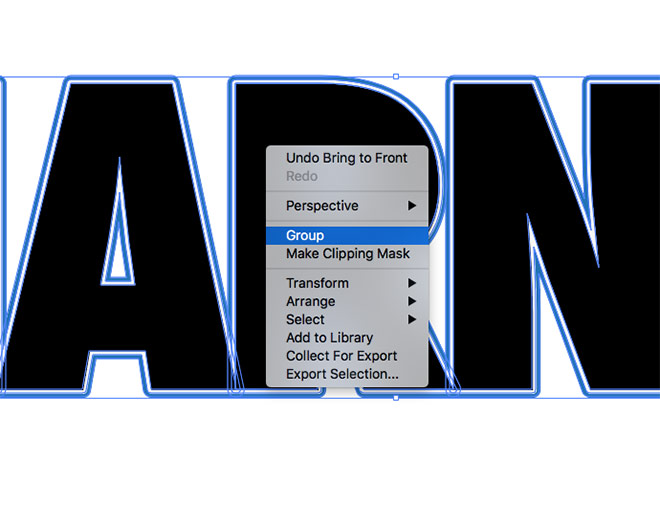
Under the Effect menu, select 3D > Extrude & Bevel. Alter the position settings to 1°, 1° & 0°. Increase the Extrude Depth to 1000pt, then change the surface option to No Shading.
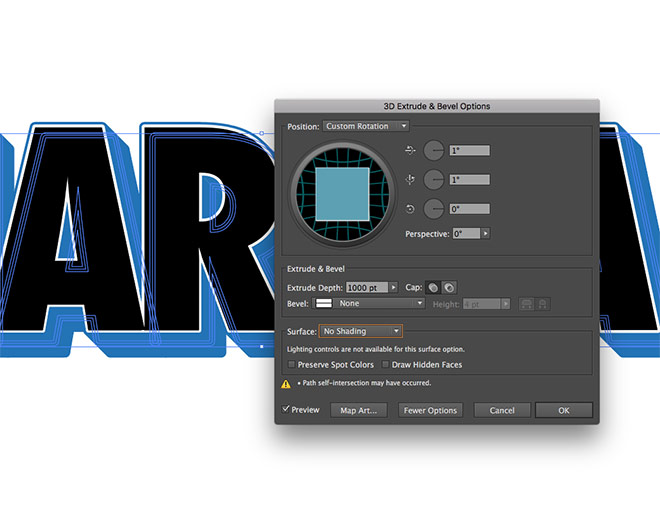
Go to Object > Expand Appearance to convert the 3D effect into a series of shapes.
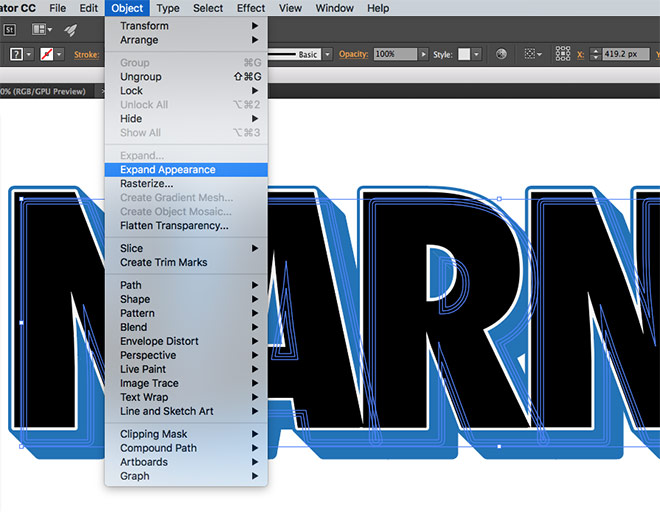
Repeatedly right click and select Ungroup until the option no longer appears in order to completely break the object apart into individual pieces.
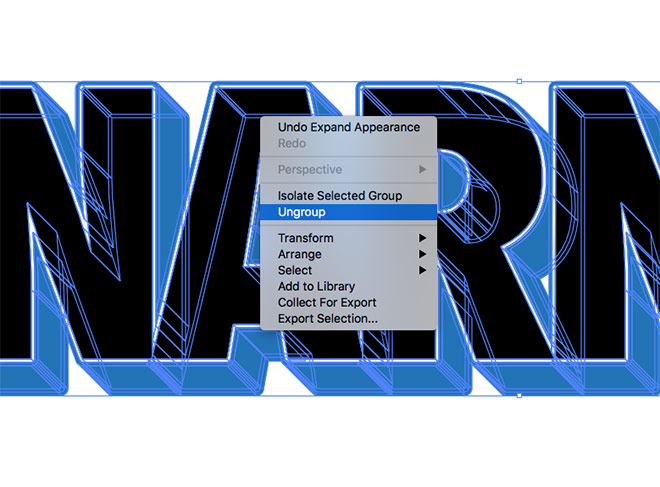
Hold the Shift key and select all the shapes that form the extruded parts along the bottom edge of each letter.

Read more : E-Commerce Shipping with Stamps.com Online
Change the fill colour of these selected shapes to a bright red or orange swatch.

Draw a selection across the entire artwork and hit CMD+C to Copy, followed by CMD+F to Paste in Front. Click the Unite button from the Pathfinder panel to merge everything into a single shape.
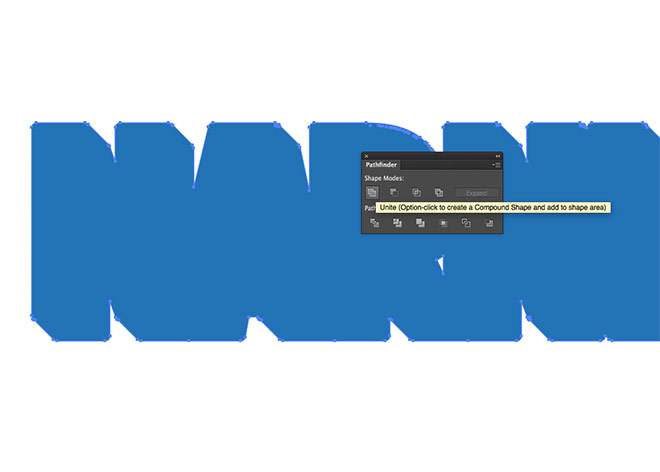
Switch the fill and stroke selections around in the toolbar to give this shape a blue outline. Increase the stroke weight to 2pt.
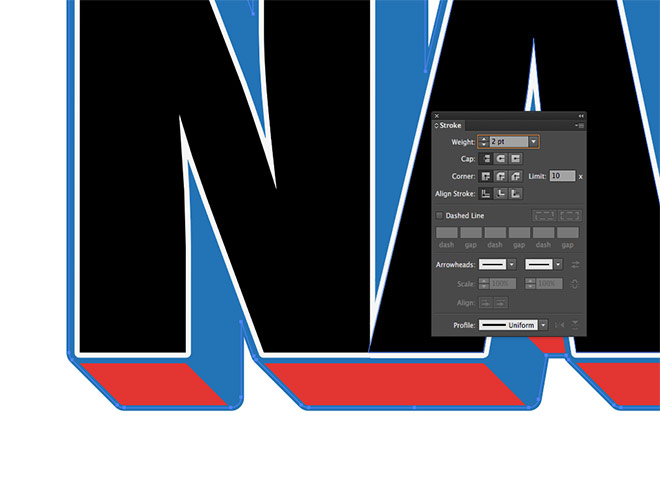
Use the Magic Wand tool to quickly select the red/orange shapes, then make a duplicate using the CMD+C and CMD+F shortcuts. Change the fill to a black-to-white gradient, then adjust the angle to 90° in the Gradient panel.
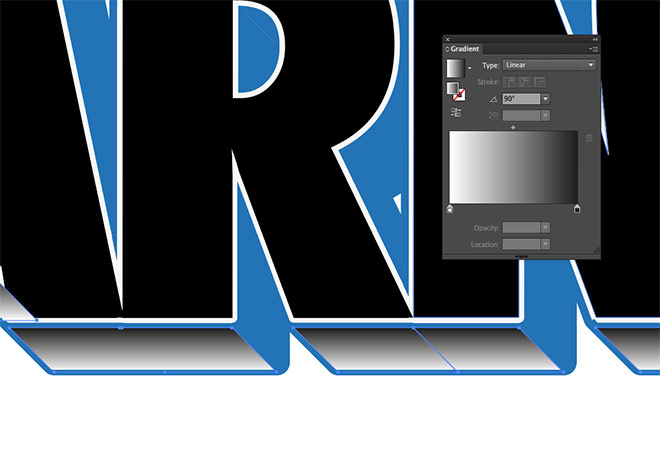
Go to Effect > Pixelate > Color Halftone and enter the settings 5px max radius, followed by 45 in each of the screen angles.
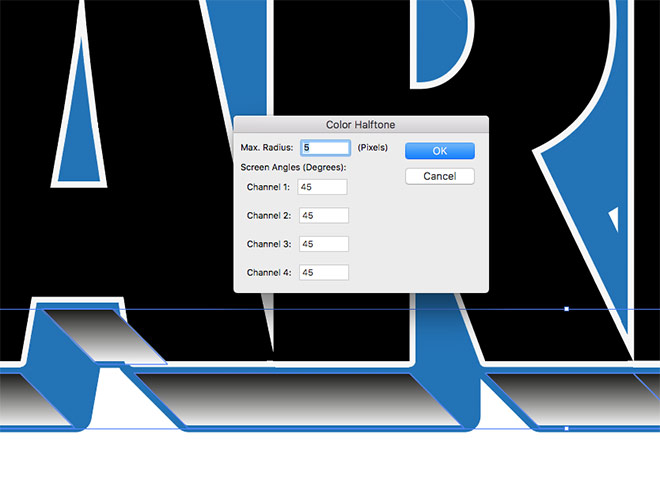
Change the blending mode of these shapes to Color Burn to allow the halftone effect to interact with the bright shapes below, then reduce the opacity to around 30%.
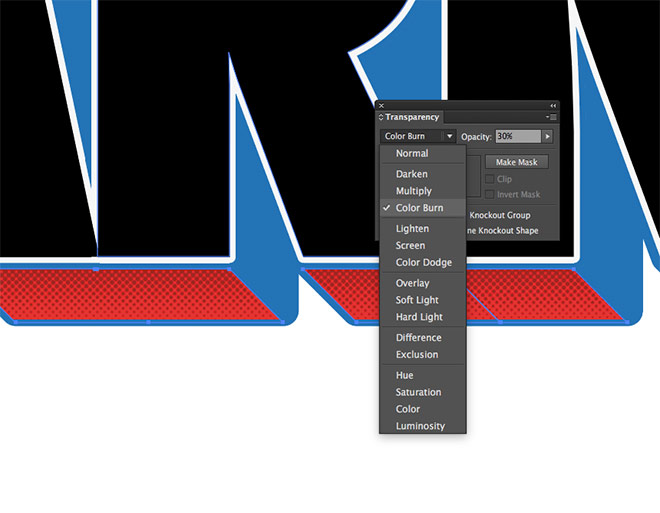
Lay out some accompanying text above and below the 3D wording. I’m using a hand scripted font from my collection named SignPainter. (No longer on Adobe Fonts. Try Corner Store instead! – https://spoon.graphics/3SFj1WK)

Copy the text elements, then use the Paste in Back (CMD+B) command to create a duplicate. Nudge the copies down and right using the cursor keys, then change the fill to the same light grey swatch that was previously used to add a simple drop shadow effect.
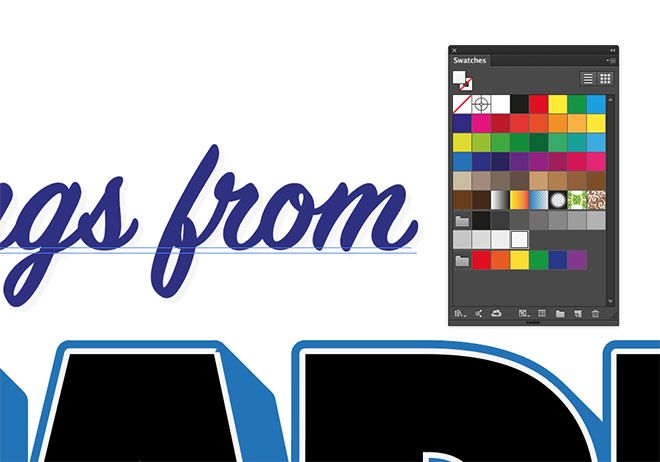
Select All using the CMD+A shortcut, then navigate to Object > Envelope Distort > Make with Warp. Change the Style dropdown menu to Rise with a Bend of 30%.
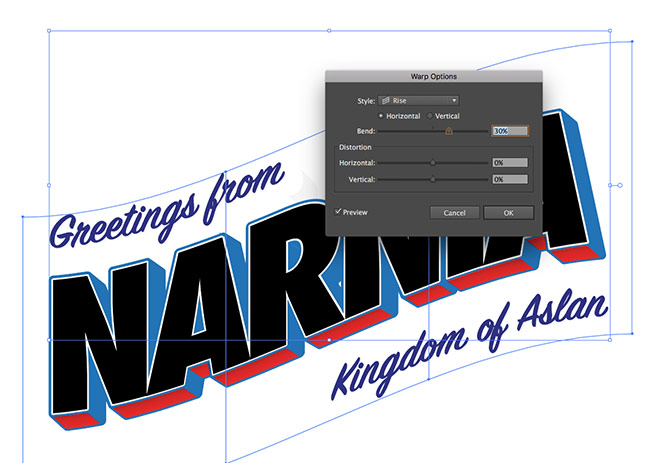
Switch over to Adobe Photoshop to begin preparing the main postcard canvas. Browse free photo websites such as Unsplash and Pexels to find a range of images that suit the locale of your chosen place. Open one of them in Photoshop and convert the layer to a Smart Object.

Go to Filter > Sharpen > Unsharp Mask. Change the settings to 100% Amount, 2px Radius and 0 Threshold.
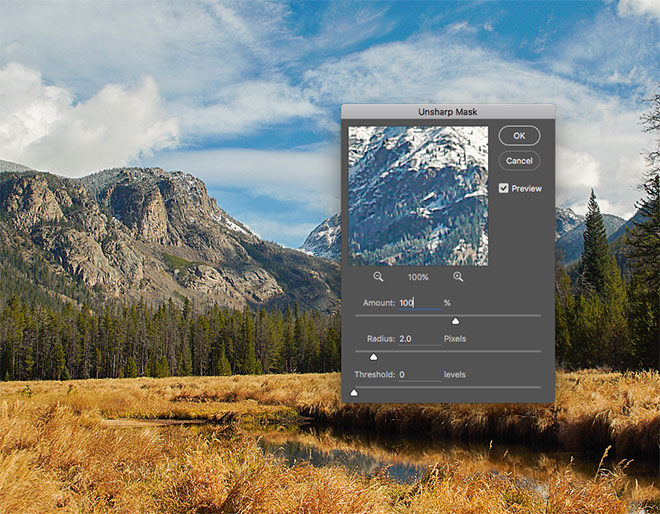
Add another effect, this time head to Filter > Stylize > Oil Paint. Modify the Stylization to 1.5 whilst maxing the other settings at 10. This filter quickly gives the photograph a painted effect to mimic the hand illustrated nature of the original postcards.
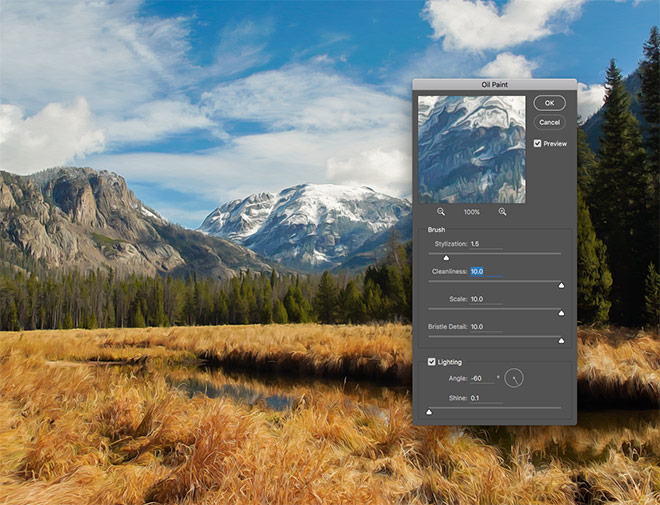
Download my free vintage postcard textures and open one of the blank postcard images into Photoshop. Go to Image > Mode > RGB Color to convert the image fro CMYK. Double click the Background layer to convert it into a standard layer.
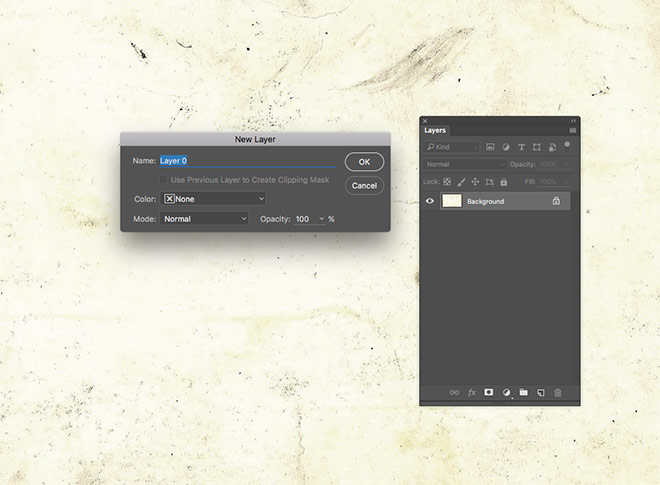
Switch over to the photograph document, then copy and paste it into the postcard canvas. Scale the image to size, then drag the photograph layer below the postcard texture in the Layers panel.
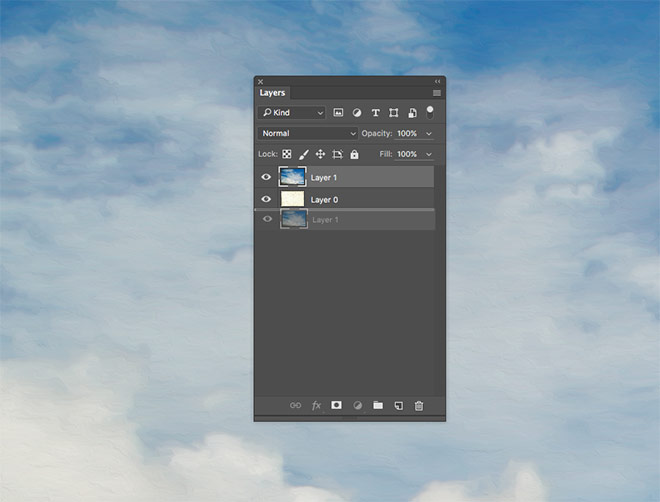
Change the blending mode of the postcard layer to Multiply to allow the tones and texture of the image to show through onto the underlying photograph.
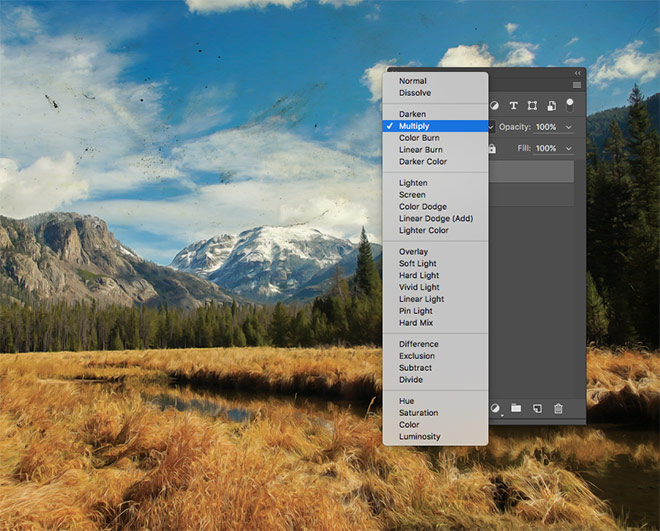
Select the photograph layer and reduce its opacity to around 70% to produce a washed out effect that simulates an old vintage print.
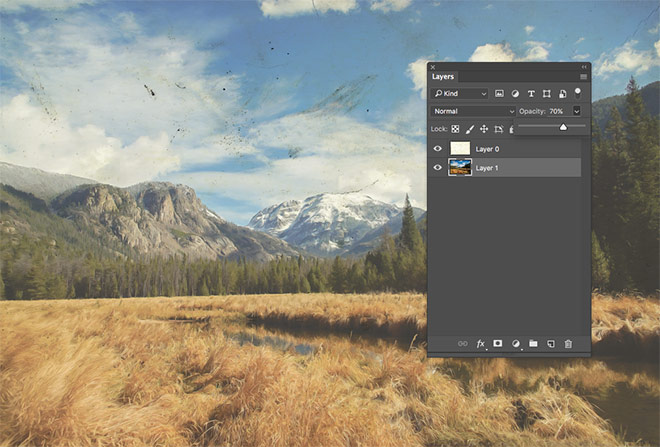
Use the Marquee tool to draw a rectangular selection within the postcard texture, then add a layer mask to trim the image down in size.

With the layer mask thumbnail selected in the Layers panel, go to Filter > Distort > Ripple. Enter 20% with the Large option selected to distort the hard edges of the mask.
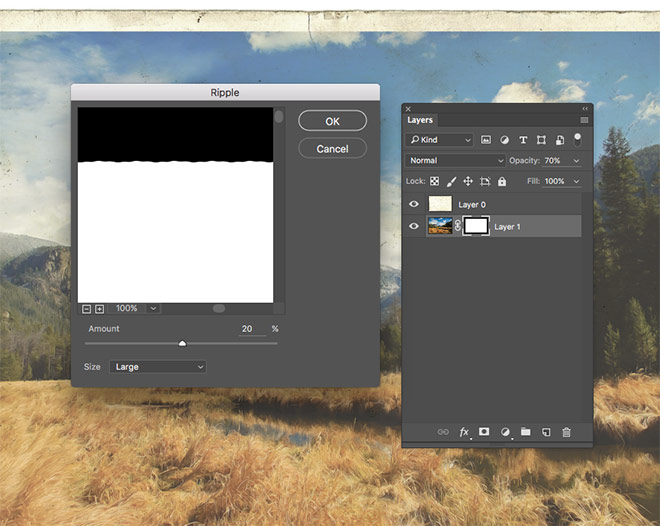
Switch over to Illustrator and take a copy of the text artwork. Paste it into the Photoshop canvas as Pixels, ensuring it sits below the postcard texture in the layer order.

With the text artwork layer selected, go to Image > Adjustments > Match Color. Configure the Luminance to 10, Color Intensity to 100 and Fade to 0, then set the Source selection to the name of the current document, followed by Merged for the Layer option. This adjustment will alter the bright colours of the Illustrator artwork according to the hues of the background photo to allow those bright swatches to better blend with this vintage theme.
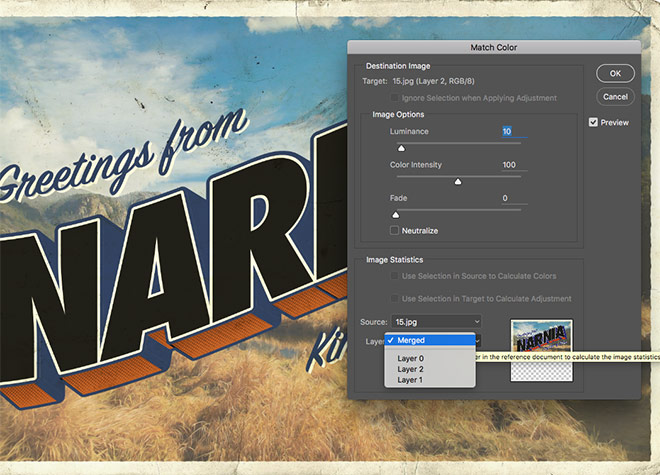
Select the Magic Wand tool and make a selection of the first letter face. Create a new layer and fill the selection with black using the ALT+Backspace shortcut.

Use the Magic Wand to select the next letter face and fill this selection on a new layer. Continue the process with each letter of the place name to create a series of individual letter layers.
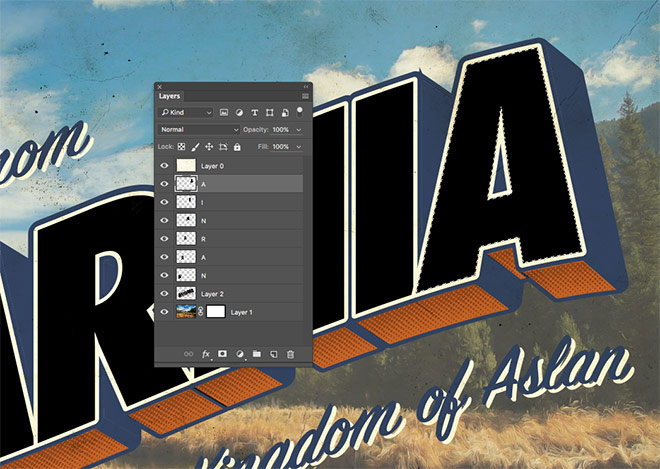
Switch over to the photograph document in Photoshop and double click the Smart Object layer thumbnail to edit its contents. Paste in an alternative picture from your collection. Save and close the PSB file to see the Smart Filters have been applied to this new image.
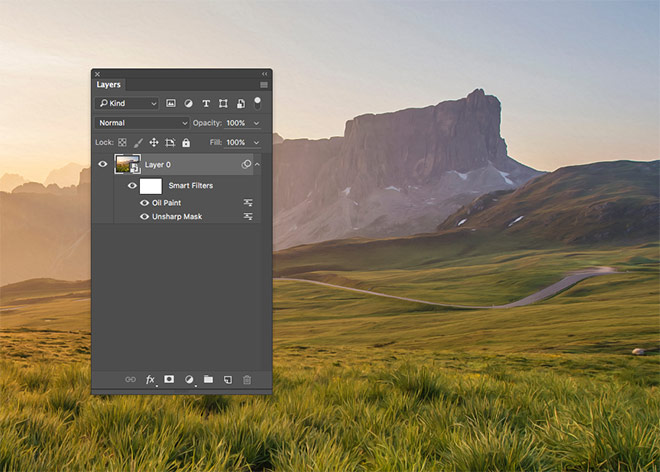
Copy and paste the photograph into the postcard document and position the layer above the first letter. Hold the ALT key and click between the two layers, or go to Layer > Create Clipping Mask to clip the picture to the shape of the letter layer.
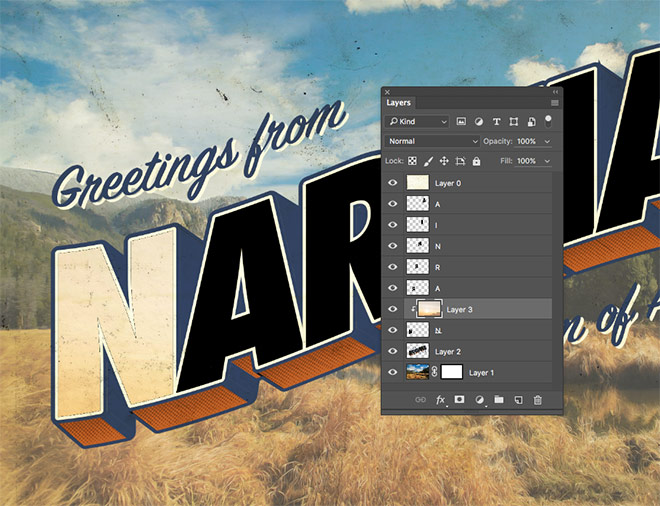
Press CMD+T to Transform, then scale and position the picture to show an interesting portion of its contents within the letter face.

Open the next picture from your collection and paste it into the Smart Object of the photograph document to apply the painting effect filters. Copy the updated image into the postcard document and position it above the next letter layer. Apply a clipping mask and position the image to suit.
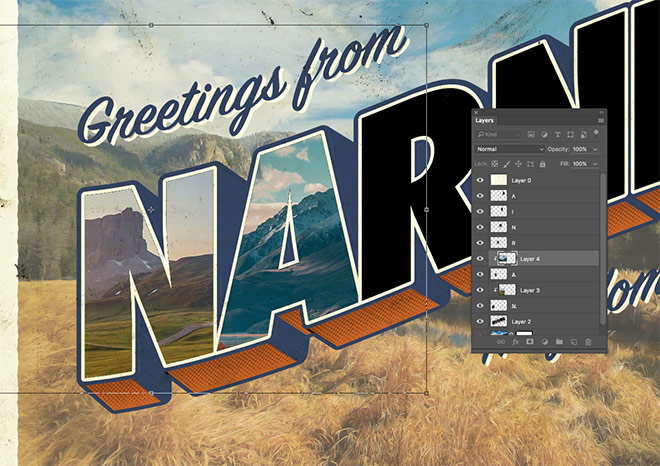
Repeat the steps of processing a photograph and clipping it within the letter face for each of the individual letter layers.

Vintage themed designs always benefit from a sprinkling of grain. Add an extra layer at the top of the layer stack, then go to Edit > Fill. Choose 50% Gray from the menu.
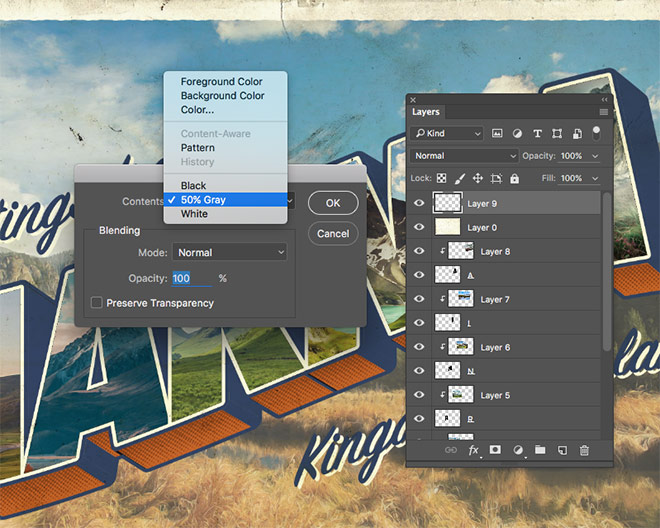
Go to Filter > Noise > Add Noise and configure the settings to 10% with the Gaussian and Monochromatic options checked.
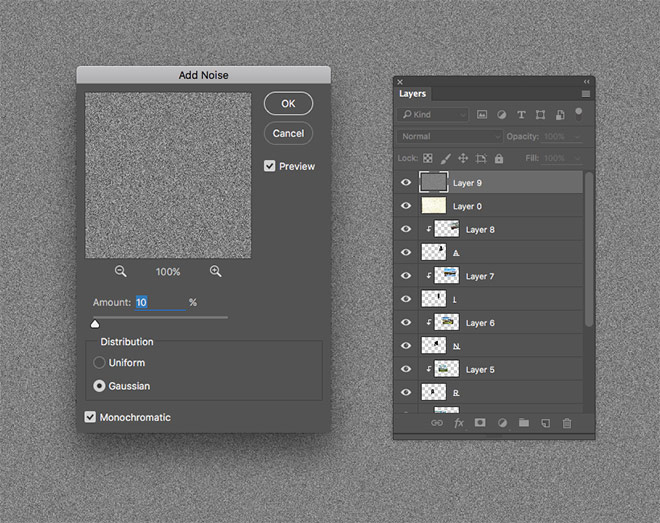
Change the blending mode of the noise layer to overlay, then reduce the opacity to tone down the impact of the graininess.

The final artwork is a great tribute to those classic postcard designs. Illustrator’s 3D tools help to replicate the text treatment in the original designs, whilst the image and texture adjustments in Photoshop help give the artwork an aged and distressed appearance to achieve the nostalgic vintage look.
Download with membership
Source: https://antiquewolrd.com
Categories: Stamps